Se déplacer dans un document
- Déplacement dans le document
- Les flèche de direction
- La barre de défilement verticale
- La barre de défilement horizontale
- Accéder à un emplacement spécifique
- L'explorateur de document
Les flèche de direction
Pour vous déplacer dans votre document, des touches sont à votre disposition sur votre clavier
Se déplacer d'un caractère
 : avancer d'un caractère
: avancer d'un caractère : reculer d'un caractère
: reculer d'un caractère : descendre d'une ligne
: descendre d'une ligne : remonter d'une ligne
: remonter d'une ligne
Se déplacer plus vite
 : remonter d'un écran
: remonter d'un écran  : avancer d'un écran
: avancer d'un écran  : le curseur se place au début de la ligne en cours
: le curseur se place au début de la ligne en cours : le curseur se place à la fin de la ligne en cours
: le curseur se place à la fin de la ligne en cours
La barre de défilement verticale
Pour vous déplacer rapidement dans un document de plusieurs pages, vous pouvez utiliser la barre de défilement verticale
qui se trouve à droite de l'écran.

- Cliquer sur
 : remonter d'une ligne
: remonter d'une ligne - Cliquer au-dessus de la case de défilement
 : remonter d'un écran
: remonter d'un écran - Faire glisser la case de défilement
 : faire défiler à votre vitesse (le numéro de la page apparaît dans une bulle)
: faire défiler à votre vitesse (le numéro de la page apparaît dans une bulle) - Cliquer sous la case de défilement
 : descendre d'un écran
: descendre d'un écran - Cliquer sur
 : descendre d'une ligne
: descendre d'une ligne - Cliquer sur la
 : vers la page précédente
: vers la page précédente - Cliquer sur le
 : permet d'accéder à des éléments précis
: permet d'accéder à des éléments précis - Cliquer sur la
 : Page suivante
: Page suivante
La barre de défilement horizontale
Quand votre texte est plus large que votre écran, vous pouvez avoir besoin de faire défiler le texte de gauche à droite. La barre de défilement horizontale
est à votre disposition.

- Cliquez sur
 : faire défiler vers la gauche
: faire défiler vers la gauche - Faire glisser la case de défilement vers la droite ou vers la gauche : faire défiler à votre vistesse
- Cliquez sur
 : faire défiler vers la droite
: faire défiler vers la droite
Accéder à un emplacement spécifique
Accéder à une page précise en utilisant la boite de dialogue Atteindre
- Faire
Ctrl + B
au clavier pour ouvrir la boite de dialogueAtteindre
- Dans la zone
Numéro de la page
, taper le numéro de la page qui vous intéresse - Touche
Entrée

Accéder à un autre élément en utilisant la boite de dialogue Atteindre
- Dans le menu
Edition
, cliquez surAtteindre
(Ctrl + B
). - Dans la zone
Atteindre
, sélectionner le type d'élément que vous désirez atteindre (page, titre, champs, tableau, commentaire) - Taper le nom ou le numéro correspondant dans la zone
Numéro
- Taper la touche
Entrée
ou cliquer surAtteindre
Si vous tapez le signe +
avant le nombre, vous avez accès aux boutons Précédent
et Suivant
, ce qui vous permet de parcourir tout votre document d'élément en élément.
Accéder à la page, au tableau ou un autre élément de même type suivant ou précédent en utilisant la barre de défilement
Le bouton gris dans la barre de défilement vous propose une sélection d'objets.
- Dans la barre de défilement, cliquer sur

- Cliquer sur l'élément souhaité

- Ensuite, cliquez sur
 ou sur
ou sur  pour passer d'un objet à l'autre
pour passer d'un objet à l'autre
Les éléments proposés sont :

Champs
: aller d'un champ à l'autre
Note de fin
: aller d'une note de fin de page à l'autre
Note de bas de page
: Aller d'une note de bas de page à l'autre
Commentaire
: aller d'un commentaire à l'autre
Section
: aller d'une section à l'autre
Page
: parcourir le document page par page
Atteindre
: ouvre la boite de dialogueAtteindre

Rechercher
: ouvre la boite de dialogueRechercher

Modifications
: aller d'une modification à l'autre
Titre
: aller d'un titre à l'autre
Graphique
: aller d'un graphique à l'autre
Tableau
: aller d'un tableau à l'autre
L'explorateur de document
Si vous avez un document long et complexe, vous avez la possibilité de faire apparaitre la structure de ce dernier dans un volet à gauche de votre écran. Quand vous cliquerez sur les titres qui apparaissent, Word vous positionnera sur le titre en question dans la partie principale de l'écran.
- Menu
Affichage
, sélectionner la commandeExplorateur de documents
- Le volet apparait sur la gauche
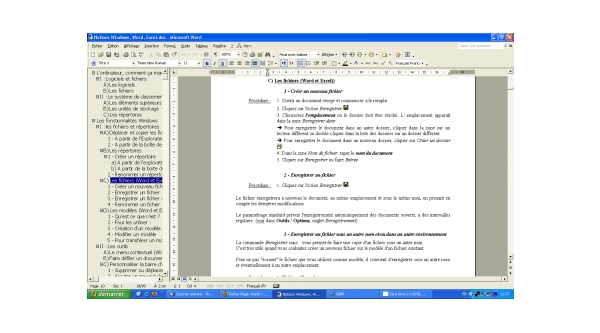
Il faut que votre document soit structuré avec des titres pour que Word repère ces derniers.
- Pour naviguer dans votre document, cliquer sur les titres dans le volet
