La mise en forme de la police
C'est tout ce qui est lié à l'apparence des caractères.
- Format police
- La police de caractère
- Le style
- La taille
- La couleur
- Le soulignement / format du soulignement
- La casse
- Les attributs (barré, exposant, indice...)
- L'espacement des caractères et position sur la ligne
- L'animation
- Tableau récapitulatif
La police de caractère
Word propose un grand nombre de polices. Pour définir la police de votre texte :
- Sélectionner les caractères sur lesquels doivent s'appliquer le format
- Onglet
Accueil
, partiePolice
, cliquer sur la flèche descendante de la liste déroulante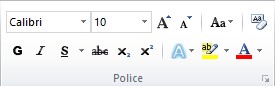
- Sélectionner la police désirée dans la liste déroulante
- Sélectionner les caractères sur lesquels doivent s'appliquer le format
- Onglet
Accueil
, partiePolice
, cliquer sur la flèche de développement (grisée en bas à droite)
OU Clic droit puis sous-menu :Police...
- Sélectionner l'onglet
Police, style et attribut

- Sélectionner la police désirée dans la liste :
Police
- Cliquer sur le bouton
OK
Dans les versions les plus récentes de Word, l'intitulé de la police donne un aperçu de l'aspect de la police
Haut de pageStyle
Vous pouvez choisir entre Gras
ou Italique
(les deux styles peuvent se cumuler)
- Sélectionner les caractères sur lesquels doivent s'appliquer le format
- Taper
- Ctr + G pour gras
- Ctr + I pour italique
- Sélectionner les caractères sur lesquels doivent s'appliquer le format
- Ruban
Accueil
, partiePolice
, cliquer sur l'icone :
et/ou-

Pour mettre le style en Normal
(c'est à dire annuler le gras ou l'italique), re-cliquer sur les icônes G
et I
, qui se désactiveront.
- Sélectionner les caractères sur lesquels doivent s'appliquer le format
- Onglet
Accueil
, partiePolice
, cliquer sur la flèche de développement (grisée en bas à droite)
OU Clic droit puis sous-menu :Police...
- Sélectionner l'onglet
Police, style et attribut

- Sélectionner le style désiré dans la liste :
Style de la police
- Cliquer sur le bouton
OK
Taille
Vous pouvez spécifier la taille du texte. La taille s'exprime en points.
Des caractères ayant le même nombre de points peuvent être en réalité de taille différente en fonction de la police
- Sélectionner les caractères sur lesquels doivent s'appliquer le format
- Taper les touches de raccourci :
CTRL + MAJ + <
: Augmenter la taille de la policeCTRL + <
: Diminuer la taille de la police
- Sélectionner les caractères sur lesquels doivent s'appliquer le format
- Onglet
Accueil
, partiePolice
, cliquer sur la flèche descendante de la liste déroulante
- Sélectionner la taille désirée
- Sélectionner les caractères sur lesquels doivent s'appliquer le format
- Onglet
Accueil
, partiePolice
, cliquer sur la flèche de développement (grisée en bas à droite)
OU Clic droit puis sous-menu :Police...
- Sélectionner l'onglet
Police, style et attribut

- Sélectionner la taille de police désiré dans la liste :
Taille
- Cliquer sur le bouton
OK
Soulignement
De nombreuses formes de soulignement sont à votre disposition : double soulignement, pointillé, ondulé...
- Sélectionner les caractères sur lesquels doivent s'appliquer le format
- taper :
Ctr+U
(underline)
- Sélectionner les caractères sur lesquels doivent s'appliquer le format
- Onglet
Accueil
, partiePolice
, cliquer sur la flèche descendante de la liste déroulante, cliquer sur l'icone : (soulignement simple)
(soulignement simple)
- Sélectionner les caractères sur lesquels doivent s'appliquer le format
- Onglet
Accueil
, partiePolice
, cliquer sur la flèche de développement (grisée en bas à droite)
OU Clic droit puis sous-menu :Police...
- Sélectionner l'onglet
Police, style et attribut

- Sélectionner le soulignement désiré dans la liste :
Soulignement
- Cliquer sur le bouton
OK
Le soulignement est appliqué à la sélection courante ou à l'intégralité du mot contenant le point d'insertion. Pour appliquer le type de soulignement à une partie de mot, sélectionnez d'abord cette partie. (Pour les sélections de précision...)
Haut de pageLa casse
La casse
détermine si un caractère est en majuscule ou en minuscule.
Taper la casse
La touche majuscule
Pour une lettre en majuscule, il faut maintenir enfoncée une touche Majuscule
, tout en tapant la lettre (il y a une touche Majuscule, de part et d'autre de la troisième ligne des caractères).
Taper les lettres en majuscule
Verrouillage des majuscules
Si plusieurs caractères à la suite doivent être en majuscule, il peut être fastidieux de garder la touche MAJ enfoncée. Il est donc possible de verrouiller la fonction Majuscule du clavier
Le problème des caractères accentués
Par défaut, Word n'accentue pas les majuscules ce qui, en français, est une faute de grammaire. Heureusement, il est possible de paramétrer Word pour qu'il garde les accents sur les majuscules.
- Onglet
Fichier
(ou icône Office) - Dans la colonne de gauche
Options
- Dans le menu
Vérification
, cocherMajuscules accentuées en français
Changer la casse
Vous pouvez changer la casse sans avoir à retaper le texte.
Maj + F3
Met tour à tour en majuscule, minuscule et première lettre majuscule les mots contenu dans la sélection ou le mot dans lequel est placé le point d'insertion
- Se placer sur le mot ou sélectionner le groupe de mots dont vous désirez modifier la casse
- Onglet
Accueil
, partiePolice
, cliquer sur la flèche de développement (grisée en bas à droite)
OU Clic droit puis sous-menu :Police...
- Cliquer sur la ligne correspondant à votre choix
Majuscule en début de phrase
: dans toute la sélection, mettra en majuscule la première lettre des mots précédés par un point, point d'excalmation, point d'interrogationMinuscules
: Met toute la sélection en lettre minusculesMajuscules
: Met toute la sélection en lettres majuscules (voir petites majuscules)1re lettre des mots en majuscule
: met en majuscule la première lettre de tous les mots contenus dans la sélectionInverser la casse
: mets toutes les majuscules en minuscule et toutes les minuscules en majuscule.
Attention, quand un mot passe en majuscule, il perd définitivement ses accents. Il pourra donc être mal orthographié quand vous le repasserez en minuscule (sauf si l'option Caractères accentués
est activée).
L'attribut Majuscule
Cette fonction est utile quand vous désirez qu'un paragraphe (la ligne que vous consacrez aux références dans un courrier, par exemple) ou la colonne de tableau soit systématiquement en majuscule. Il suffit d'appliquer au paragraphe ou à la colonne l'attribut Majuscules
et ensuite vous pouvez saisir votre texte sans vous préoccuper de la casse.
- Se placer sur le mot ou sélectionner le groupe de mots dont vous désirez modifier la casse
- Onglet
Accueil
, partiePolice
, cliquer sur la flèche de développement (grisée en bas à droite)
OU Clic droit puis sous-menu :Police...
- Sélectionner l'onglet
Police, style et attribut

- Cocher la case
Majuscules
En réalité, la casse de votre texte n'est pas modifiée. Si vous décochez l'attribut Majuscules
, le texte reprendra sa forme initiale, sans perte d'accents.
L'attribut Petites majuscules
L'attribut Petites majuscules
met le texte en majuscules plus petites que les majuscules normales. Par contre, les caractères réellement tapés en majuscule conservent leur taille initiale. Ce format est très prisé pour les titres
- Se placer sur le mot ou sélectionner le groupe de mots dont vous désirez modifier la casse
- Onglet
Accueil
, partiePolice
, cliquer sur la flèche de développement (grisée en bas à droite)
OU Clic droit puis sous-menu :Police...
- Sélectionner l'onglet
Police, style et attribut

- Cocher la case
Petites majuscules
Couleur de police
- Sélectionner les caractères sur lesquels doivent s'appliquer le format
- Onglet
Accueil
, partiePolice
, cliquer sur la flèche de développement (grisée en bas à droite)
OU Clic droit puis sous-menu :Police...
- Sélectionner l'onglet
Police, style et attribut

- Sélectionner la couleur désirée dans la liste :
Couleur de la police
- Cliquer sur le bouton
OK
Ne pas confondre la couleur de la police avec le surlignage ou la trame de fond.
Haut de pageAttribut
Permet une mise en forme particulière des caractères (barré, petites majuscules, contour, relief…)
- Sélectionner les caractères sur lesquels doivent s'appliquer le format
- Onglet
Accueil
, partiePolice
, cliquer sur la flèche de développement (grisée en bas à droite)
OU Clic droit puis sous-menu :Police...
- Sélectionner l'onglet
Police, style et attribut

- Cochez le ou les attributs désirés dans la zone :
Attributs
- Cliquer sur le bouton
OK
Espacement
Pour parfaire votre mise en page vous pouvez:
- étirer ou condenser l'espacement entre les caractères
- faire varier la position des caractères sur la ligne
- Sélectionner les caractères sur lesquels doivent s'appliquer le format
- Onglet
Accueil
, partiePolice
, cliquer sur la flèche de développement (grisée en bas à droite)
OU Clic droit puis sous-menu :Police...
- Sélectionner l'onglet
Paramètres avancés
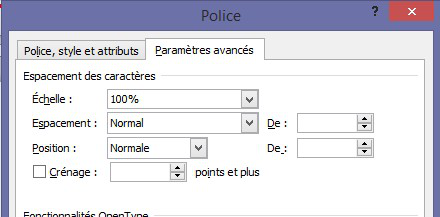
- Indiquer vos mesures
Echelle
: Pourcentage d'étirement des caractères (par défaut : 100%)Espacement
: Possibilité de préciser en nombre de points l'espacement entre les caractèresPosition sur la ligne
: Possibilité de préciser en nombre de points le décalage haut ou bas par rapport à la ligne.Crenage
: Ajuste automatiquement le crénage ou l'espacement entre certaines combinaisons de caractères, de sorte que tous les caractères du mot semblent espacés régulièrement. Le crénage fonctionne uniquement avec les polices TrueType ou Adobe Type Manager.
- Cliquer sur le bouton
OK
Effets de mise en forme de texte
Vous pouvez créer des effets de texte.
- Sélectionner le texte à animer
- Onglet
Accueil
, partiePolice
, cliquer sur la flèche de développement (grisée en bas à droite)
OU Clic droit puis sous-menu :Police...
- Cliquer sur le bouton
Effets de texte...
en bas de la boite de dialogue
Tableau récapitulatif des raccourcis clavier de mise en forme du format
| A utiliser sans modération | |
|---|---|
| CTRL+G | Gras |
| CTRL+I | Italique |
| CTRL+U | Souligné |
| MAJ+F3 | Changer la casse des lettres. |
| Accès aux boites et icônes | |
| CTRL+D | Ouvrir la boite de dialogue Format police |
| CTRL+MAJ+P | Sélection de l'icône Police |
| CTRL+MAJ+E | Sélectionner l'icône Taille de police |
| MAJ+F1 | Voir la mise en forme du texte et la modifier |
| Tout en précision : la taille | |
| CTRL+MAJ+ < | Augmenter la taille de la police |
| CTRL+< | Diminuer la taille de la police |
| ALT+CTRL+MAJ+< | Augmenter la taille de la police de 1 point. |
| ALT+CTRL+< | Diminuer la taille de la police de 1 point. |
| Tout en précision : souligner | |
| ALT+CTRL+U | Appliquer l'attribut double souligné à du texte. |
| ALT+MAJ+U | Souligner les mots, mais pas les espaces. |
| Tout en précision : la casse et l'attribut | |
| CTRL+MAJ+A | Mettre toutes les lettres en majuscules. |
| CTRL+MAJ+K | Mettre toutes les lettres en petites majuscules. |
| CTRL+MAJ+SIGNE PLUS | Mettre en exposant (espacement automatique). |
| CTRL+SIGNE EGAL | Mettre en indice (espacement automatique). |