Styles et mise en forme
- Feuille de style
- Notions
- Attribuer un style existant
- Créer et modifier par l'exemple
- Modifier un style avec la boîte de dialogue
- Appliquer un style
- Numéroter les titres
- Mais il me fait n'importe quoi
Notions
La feuille de style vous permet de paramétrer un fois pour toutes des formats sur mesure que vous pourrez réutiliser sur tous vos documents. Elle permet également d'utiliser des titres et ainsi hiérarchiser vos documents et de créer des tables des matières.
Tout comme les formats, les styles peuvent s'appliquer
- soit au niveau paragraphe : le style s'applique par défaut à tout le paragraphe (c'est le cas des Titre1, Titre2...)
- soit au niveau caractère : ne s'applique qu'aux caractères sélectionnés au moment où on applique le style, à l'exclusion des autres caractères du paragraphe (on utilise ces styles pour la mise en reliefs de mots ou de phrases incluses dans un paragraphe normal)
Il existe aussi des styles s'appliquant aux Tableau ou aux Listes qui seront vus dans les chapitres dédiés à ces notions
Haut de pageAttribuer un style existant
- Taper le texte, sans mise en forme particulière
- Indiquer la zone à traiter :
- en laissant le point d'insertion sur la ligne de traiter pour appliquer une style de paragraphe
- en sélectionnant la zone pour appliquer un style de caractère
- Cliquer sur la flèche déroulante de la
Zone de style
dans la barre d’outils
(cette zone afficheNormal
, la plupart du temps) - Dans la liste, sélectionner le style adéquat : Titre 1, Titre 2... ou, pour un paragraphe normal, Normal.
- Votre texte sera automatiquement mis en forme
Même si le format attaché aux titres ne vous plait pas, utilisez les titres par défaut de Word pour hiérarchiser votre document. C'est indispensable pour créer automatiquement une table des matières ou utiliser le mode plan ou l'explorateur de document. Ensuite, vous pourrez toujours modifier le style des titres pour leur donner le format que vous désirez.
Haut de pageCréer et modifier un style par l'exemple
Créer un nouveau style
- Mettre en forme le texte en utilisant les icônes ou la boite de dialogue Format, la règle pour les retraits ou tabulations
- Se placer sur le paragraphe ou sélectionner la zone de txte à traiter
- Cliquer dans la zone de style (dans la partie blanche, pas sur la flèche déroulante) le style en cours apparaît surligné

- Taper un nouveau nom de style (essayer de trouver un nom évocateur)

- Taper
Entrée
- Le style est créé
Le style sera considéré comme un style de paragraphe si le point d'insertion était simplement placé dans le paragraphe et comme un style de caractère si une zone était sélectionnée
Haut de pageModifier directement un style existant
- Modifier la mise en forme du texte et rester dessus
- Cliquer sur le
 dans la
dans la Zone de style
de la barre d’outils - Un volet apparaît sur la droite de l'écran
- Retrouver le nom du style auquel vous voulez faire correspondre la nouvelle mise en forme et cliquer sur la flèche pour dérouler le menu déroulant

- Cliquer sur la commande
Mettre à jour pour correspondre à la sélection
- Toutes les occurences sur lesquelles s'applique le style seront mises à jour
Modifier un style avec la boîte de dialogue
- Se placer sur le style dont vous voulez modifier la mise en forme
- Cliquer sur le
 dans la
dans la Zone de style
de la barre d’outils - Un volet apparaît sur la droite de l'écran
- Retrouver le style à modifier dans la liste et cliquer sur la flèche pour dérouler le menu déroulant
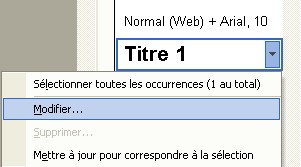
- Cliquer sur la commande
Modifier
, pour ouvrir la boîte de dialogueModifier le style
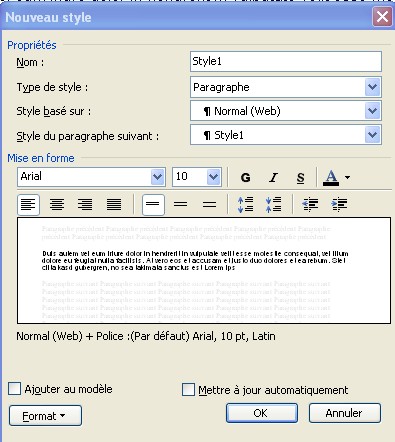
- Vous pouvez utiliser les icônes proposées pour modifier le format du style courant ou cliquer sur le bouton
Format
pour avoir accès à des boites de dialogue plus complètes
- Vous pouvez modifier un autre style ou fermer la boîte de dialogue en cliquant sur le bouton
Annuler
Si vous faitesAppliquer
, le style que vous venez de mettre en forme s’applique à la sélection en cours dans le fichier Word
Nom
Nom du style
Type de style
Vous pouvez choisir entre paragraphe, caractère, tableau ou liste.
Comme son nom l'indique, un style de type paragraphe, va s'appliquer à un paragraphe dans son entier, un type caractère peut être circonscrit à seulement une partie de paragraphe. Les styles tableau et liste s'étendront à l'objet mentionné.
Style basé sur
Quand vous créez un style, vous pouvez partir d'un style existant pour vous faciliter le travail et partir sur des bases proches de ce que vous désirez.
Style du paragraphe suivant
Indiquez dans quel style doit être le paraphe suivant. Si c'est un Titre 1, le paragraphe suivant va être Titre 2 par exemple, ou Normal si vous pensez mettre un paragraphe de description. Si vous avez créé un style Question, vous pouvez le faire suivre du style Réponse.
Mise en forme
Une série d'icônes vous sont proposées pour une mise en forme rapide
Description
Les caractéristiques du style sont énoncés
Ajouter au modèle
Pour que le style soit enregistré dans votre modèle de document et accessible à partir de tous les documents Word (sur votre ordinateur)
Mettre à jour automatiquement
Si vous modifiez un style, cocher cette case permettra la mise à jour automatique de toutes les occurences qui sont déjà sous le style traité.
Attention, quand cette case est coché, le style devient parfois instable. N'utiliser cette option qu'en cas de modification, et la retirer ensuite, quand ces dernières ont été étendues àn toutes les occurences.
Format
Permet d'ouvrir les boites de dialogue Police, Paragraphe, Tabulation, Bordure, Langue, Cadre, Numérotation, Touche de raccourci pour mettre le format en place.
Haut de pageAppliquer un style
Une fois que vos styles sont bien définis, comment les appliquer tout le long de votre texte le plus rapidement possible ?
L'application automatique
Quand vous définissez un style par l'intermédiaire de la boite de dialogue, vous avez la possibilité de définir le Style du paragraphe suivant
.
Ainsi, à la suite de votre titre 1, le paragraphe que vous saisirez se mettra automatiquement en Titre 2
Haut de pageColler le format
Autre possilité, vous pouvez copier le format d'un paragraphe sur lequel le style est déjà appliqué et le coller sur un autre
- Se positionner sur le paragraphe qui est au bon style
- Cliquer sur l'icône
 (cliquer deux fois pour reproduire le format plusieurs fois de suite)
(cliquer deux fois pour reproduire le format plusieurs fois de suite) - Cliquer surle ou les paragraphe sur lequels appliquer le style
- Taper la touche
Echap
ou recliquer sur l'icône pour désactiver la copie de format
pour désactiver la copie de format
Utiliser les raccourcis clavier
Pour faciliter la hiérarchisation dun texte, il existe par défaut des raccourcis clavier pour appliquer un style à un paragraphe
| Style | Raccourci |
|---|---|
| Appliquer Titre1 | Alt+Ctrl+ 1 |
| Appliquer Titre2 | Alt+Ctrl+ 2 |
| Appliquer Titre3 | Alt+Ctrl+ 3 |
Vous pouvez également créer vos propres raccourcis
- Cliquer sur le
 dans la
dans la Zone de style
de la barre d’outils - Un volet apparaît sur la droite de l'écran
- Retrouver le style auquel vous désirez appliquer un raccourci et cliquer sur la flèche pour dérouler le menu déroulant
- Sélectionner la commande
Modifier
, pour ouvrir la boîte de dialogueModifier le style
- Cliquer sur le bouton
Format
et choisir la commandeTouche de raccourci

- Placer le point d'insertion dans le champ
Nouvelle touche de raccourci
et taper le raccouci (touche neutre + touche active)UtiliserAlt
ouAlt Gr
de préférence comme touche neutre. Les associations avec Ctr sont presque toutes utilisées pour des commandes très utiles - Le raccourci choisi s'inscrit dans le champ

- Décider si le raccourci doit pouvoir être utilisé à partir de tous les documents Word (
Enregistrer dan : Normal
ou seulement dans le document en cours - Cliquer sur
Attribuer
puis surOK
pour fermer les deux boites de dialogues - Il suffira ensuite de sélectionner le paragraphe et taper le raccourci pour voir le style s'appliquer
Harmoniser un document
Voilà, avant vous ne saviez même pas ce qu'était un style et vous laissiez Word les gérer comme il l'entendait. Mas maintenant, vous connaissez Word est mon ami
et vous avez décidé de montrer à Word qui est le chef.
Quand vous regardez les styles existants dans votre super rapport sur lequel vous avez sué sang et eau, c'est l'horreur ! Vous avez des styles multiples, genre Normal gras soulignement ou Style Hiérarchisation (Latin) Arial (Complexe) Arial 16 pt Gras. Comment remettre de l'ordre là dedans ?
- Commencer par bien définir tous vos styles : les titres, les paragraphes mis en forme, les polices particulières.
- Cliquer sur le
 dans la
dans la Zone de style
de la barre d’outils pour faire apparaitre le volet - Faire apparaitre le menu déroulant pour les styles que vous souhaitez voir disparaitre et cliquer sur la commande
Sélectionner toutes les occurences
- Cliquer sur le style que vous avez créé pour remplacer celui de Word
- Toutes les occurences seront désormais soumises à votre style à vous et l'ancien style disparaîtra faute d'être utilisé
Si vous travaillez en commun sur un document avec d'autres personne, n'hésitez pas à leur faire un petit cours sur les styles et insister pour qu'elles les utilisent au lieu de mettre en forme "à la main". Vous passerez peut-être pour un maniaque mais, la veille du jour où il faut rendre le rapport, quand le chef dira que c'est très bien mais que les sous-sous-sous titres soulignés font un peu lourd, tout le monde sera bien content de vous voir modifier les Titre 4
en cinq clics, plutôt que de dé-souligner et mettre en italique les 324 occurences une à une.
Attribuer une numérotation à un titre
Cette fonction est très pratique car elle permet :
- d’harmoniser les plans
- de ne pas avoir à rectifier la numérotation quand vous intercalez un nouveau titre ou que vous inversez l’ordre de vos paragraphes
- Dans le menu
Format
, sélectionner la commandePuces et numéros
- Se placer sur l'onglet
Hiérarchisation

- Sélectionner le modèle qui s’approche le plus de ce que vous souhaitez puis cliquer sur le bouton
Personnaliser...
- Paramétrer la position des numéros et du texte en vérifiant le résultat de vos modifications dans la zone d’aperçu

- Cliquer sur
OK
Niveau
Sélectionner un niveau de titre que vous aller mettre en forme
Numérotation
Choisir la numérotation désirée dans le menu déroulant
Commencer à
Pour ne pas commencer à 1. Utile quand votre texte est morcelé en plusieurs documents
Niveau précédent
Faire apparaitre la numérotation du niveau précédent avant le numéro en cours : II - a) pour le a) du II.
Format de la numérotation
Vous avez la possibilité de modifier ou ajouter le signe typographique qui suit la numérotation (tiret, parenthèse fermante, deux points)
Sachez que par défaut, c'est une tabulation qui se trouve entre le chiffre et le titre, pour aligner les libellés des titres. Si vous trouvez ces grands espaces disgracieux, vous pouvez faire suivre les numéros d’un espace à la place de la tabulation
Position des numéros
Choisir si le titre doit être aligné à Gauche
, à Droite
ou Centré
Définir l'Alignement
, c'est à dire à quel espace de la marge doit être aligné le titre.
Position du texte
Si vous avez gardé tabulation après le numéro, vous pouvez indiquer l'emplacement de la tabulation (Espace de tabulation après
)
Dans la zone Retrait
, indiquer le retrait à prévoir pour le début d'ue éventuelle seconde ligne si le titre est long. Il est généralement égal à l'espace de tabulation pour aligner la seconde ligne sur la première.


Le bouton Police
En cliquant sur le bouton Police, vous avez accès à la boite de dialogue qui vous permettra de mettre en forme le titre : police de caractère, gras, couleur, souligné...

Les autres paramétrages (bouton Plus)
Le bouton Plus
sert à faire apparaître une autre partie de la boite de dialogue

Mais il y a des bugs...
Bon, autant vous prévenir tout de suite, il y a des bugs avec cette fonction. Vous croyez que tout marche bien et vous vous retrouvez avec des :
- A : Premier titre
- 1) Premier sous-titre
- 2) Second sous-titre
- B : Second titre
- 3) Premier sous-titre
- 4) Second sous-titre
Pour rappeler Word à l'ordre :
- Se placer sur le sous-titre qui aurait dû repartir à 1)
- Dans le menu
Format
, choisir la commandePuces et numéros
- Sélectionner
Recommencer la numérotation
.Si cela ne marche pas, recommencer après avoir décoché la caseMettre à jour automatiquement
dans la boite de dialogue des Styles (MenuFormat
, commandeStyles
, boutonModifier
).
Mais il me fait n'importe quoi !!!
Eh oui, l'informatique n'est pas une science exacte et quand c'est un peu complexe des comportements non désirés font leur apparition. Vous constaterez que parfois des styles que vous avez soigneusement définis se sont unilatéralement modifiés.
Respirez et gardez votre calme, et répétez après moi "Word est mon ami".
Blague à part, une fois vos styles bien définis, dé-cliquer la case Mettre à jour automatiquement
pour tous vos style, surtout ceux qui sont numérotés ou qui sont en retrait. Cela ne résoud pas tout mais cela améliore les choses pour l'avenir.