Les tableaux
- Les tableaux
- Création d'un tableau
- Sélection dans un tableau
- Copier un tableau
- Mise en forme d'un tableau
- Mise en forme du texte
- Conversion texte / tableau
- Trier les lignes d'un tableau
- Conversion Word en Excel
Création d'un tableau
Un tableau est constitué de lignes et de colonnes contenant des cellules que vous pouvez remplir de texte et de graphismes.
Vous pouvez utiliser des tableaux pour aligner des nombres dans des colonnes, les trier et effectuer des calculs. Les tableaux vous permettent également de réorganiser du texte et des graphismes, notamment des paragraphes côte à côte dans un curriculum vitae (plutôt que d'utiliser des tabulations ou le format colonne).
Quand vous faites aparaitre les caractères non imprimables, chaque cellule de tableau est symbolisé par le signe  ainsi que chaque ligne du tableau.
ainsi que chaque ligne du tableau.

Insérer un tableau
- Menu
Tableau
, commandeInsérer
puistableau
- Indiquer le nombre de colonnes et de lignes souhaitées

- Cliquer sur
OK
ou taper la toucheEntrée
pour voir apparaître le tableau
Largeur de colonne fixe :
Vous pouvez indiquer la lageur de vos colonnes ou laisser Word vous proposer une valeur par défaut (auto)
Ajuster au contenu
Quand vous mettrez du texte dans le tableau, les cellules ajusteront leur taille à la quantité de texte
Ajuster à la fenêtre
Le tableau se redimentionnera pour tenir dans la fenêtre d'un navigateur Web
Grille de tableau
Le bouton Format Auto...
vous propose toute sune série de mise en forme de tableau (liste de tous les styles de tableaux existants)

Mémoriser les dimentions pour les nouveaux tableaux
Vos choix seront proposés par défaut la prochaine fois que vous solliciterez cette boite de dialogue
- Cliquer sur l'icône

- Faites glisser le pointeur de la souris jusqu'à ce que vous obteniez le nombre de lignes et de colonnes souhaité

- Cliquer sur la grille
- Le tableau demandé apparait sur la feuille Word
Dessiner un tableau
- Cliquer sur l'icone

- La barre d'outils
Tableau
apparaît et le curseur de la souris prend la forme d'un crayon - Dessiner le tableau souhaité

- Taper la touche
Echap
pour faire disparaitre le crayon - Pour effacer une ligne ou un ensemble de lignes, cliquer sur la Gomme
 dans la barre d'outils et cliquer avec le curseur-gomme sur les traits à effacer.
dans la barre d'outils et cliquer avec le curseur-gomme sur les traits à effacer.
Sélection dans un tableau
Sélection d'une cellule
Quand votre point d'insertion est dans une cellule, cette dernière n'est pas sélectionnée. Par contre, vous pouvez saisir du texte dans la cellule en cours.

Pour sélectionner la cellule :
- Positionner le curseur de la souris sur la bordure gauche de la cellule
- Quand le curseur a pris la forme d'une flèche noire orientée vers le haut et vers la droite cliquer sur le bouton gauche de la souris

- placer le point d'insertion dans la cellule
- Triple cliquer (bouton gauche de la souris)
- La zone de sélection se matérialise par une large bande noire

Sélection d'une ligne
- Positionner le curseur de la souris à 0,5 cm de la bordure gauche de la ligne
- Quand le curseur a pris la forme d'une flèche blanche orientée vers le haut et vers la droite cliquer sur le bouton gauche de la souris

- La zone de sélection se matérialise par une large bande noire

- Positionner le curseur de la souris à 1 cm de la bordure gauche de la ligne
- Quand le curseur a pris la forme d'une flèche noire orientée vers le haut et vers la droite double-cliquer sur le bouton gauche de la souris
- La zone de sélection se matérialise par une large bande noire
Sélection d'une colonne
- Positionner le curseur de la souris au dessus de la colonne
- Quand le curseur a pris la forme d'une flèche noire orientée vers le bas, cliquer sur le bouton gauche de la souris

- La zone de sélection se matérialise par une large bande noire
- Se positionner sur la ligne à sélectionner
- Menu
Tableau
- Commande
Sélectionner
, puisligne
Sélection de plusieurs cellules, lignes ou colonnes
- Presser le bouton gauche de la souris et faire glisser le pointeur sur la cellule, la ligne ou la colonne
- Positionner le point d'insertion à une des extémités de la zone à sélectionner
- Presser la touche
MAJ
et utiliser les flèches de direction pour étendre la sélection
Sélection de tout le tableau
- Se placer sur le tableau pour faire apparaitre la poignée du tableau
 ( coin en haut et à gauche)
( coin en haut et à gauche) - Cliquer sur cette poignée
- Tout le tableau sera sélectionné
- Menu
Tableau
- Commande
Sélectionner
, puisTableau
Copier un tableau
- En mode Page, pointer dans l'angle supérieur gauche du tableau jusqu'à ce que la poignée de déplacement du tableau s'affiche.

- Laisser le pointeur sur la poignée de déplacement du tableau jusqu'à ce qu'une flèche à quatre pointes apparaisse.
- Presser sur la touche
CTRL
et faire glisser la copie jusqu'à l'emplacement de votre choix.
Vous pouvez également copier un tableau en le sélectionnant et en procédant ensuite par copier-coller.
Haut de pageMise en forme d'un tableau
La mise en forme des tableaux s'effectue avec les outils se trouvant dans le menu Tableau, la barre d'outils Tableaux et bordures, et surtout le menu contextuel
Pour afficher la barre d'outils, faire apparaître le menu contextuel de la barre d'outils (clic droit de la souris) et cliquer sur Tableaux et bordures
.
Les lignes et les colonnes
Quand le point d'insertion se trouve dans le tableau (le curseur clignotant est dans une des cellules du tableau), la modification s'applique à toutes les lignes et toutes les colonnes
Mais quand une zone du tableau est sélectionnée (large bande noire sur la zone), la modification de la largeur des colonnes est limitée à la sélection.
Pour modifier les colonnes sans modifier la largeur du tableau
- Placer le curseur sur la bordure droite de la colonne à modifier
- Quand le curseur prend la forme d'une double flèche horizontale
 , faire glisser la bordure de la colonne
, faire glisser la bordure de la colonne
Pour modifier largeur du tableau
- Placer le point d'insertion dans le tableau (en cliquant dessus)
- La règle horizontale reflète la structure du tableau

- Placer le curseur de la souris sur la règle horizontale, au niveau de la bordure droite de la colonne à modifier
- Quand le curseur prend la forme d'une double flèche horizontale, et que l'info-bulle
Déplacer les colonnes du tableau
apparaît, faire glisser la bordure de la colonne dans le sens désiré - La colonne ET le tableau changent de largeur
- En mode Page, laisser le pointeur sur le tableau jusqu'à ce que la poignée de redimensionnement du tableau
 apparaisse dans l'angle inférieur droit du tableau.
apparaisse dans l'angle inférieur droit du tableau. - Laisser le pointeur sur la poignée de redimensionnement du tableau jusqu'à ce qu'une flèche à deux pointes apparaisse.
- Faire glisser les limites extérieures du tableau jusqu'à ce que le tableau ait atteint la taille souhaitée
Modifier la hauteur des lignes et celle du tableau
- Placer le curseur sur la bordure du bas de la ligne à modifier
- Quand le curseur prend la forme d'une double flèche verticale
 , faire glisser la bordure de la ligne vers le haut ou vers le bas
, faire glisser la bordure de la ligne vers le haut ou vers le bas - La hauteur de la ligne et celle du tableau se modifie
Pour uniformiser la largeur des colonnes et la hauteur des lignes
- Sélectionner les colonnes ou lignes à uniformiser
- Dans le menu Tableau ou dans la barre d'outils Tableaux et bordures, cliquer sur
 pour uniformiser les lignes
pour uniformiser les lignes pour uniformiser les colonnes
pour uniformiser les colonnes
Modifier l'espaces entre les colonnes

- Cliquez dans le tableau
- Dans le menu
Tableau
, cliquer surPropriétés du tableau
, puis sur l'ongletTableau

- Cliquer sur
Options...
- Sous
Espacement des cellules par défaut
, activer la case à cocherAutoriser l'espacement entre les cellules
et indiquer la mesure souhaitée
Pour ajouter une ligne ou une colonne
Si vous n'avez pas sélectionné une ligne entière ou une colonne entière avant de faire l'ajout ou la suppression, vous risquez d'ajouter ou de supprimer une cellule seulement.
- Sélectionner
- la ligne sous laquelle vous voulez insérer de nouvelles lignes
- la colonne située à droite de l'emplacement où vous souhaitez insérer de nouvelles colonnes
- Cliquer sur le bouton droit de la souris pour faire apparaître le
menu contextuel
- Sélectionner la commande
Insérer une ligne
ouInsérer une colonne
Si vous sélectionnez plusieurs lignes/colonnes, le même nombre de lignes/colonnes seront insérées
- Cliquer sur l'icône
 pour transformer le point d'insertion en crayon
pour transformer le point d'insertion en crayon - Dessiner un trait pour diviser en deux une colonne ou une ligne

- Vous pouvez ensuite redimentionner les lignes et colonnes
Pour ajouter une ligne à la fin d'un tableau,
- Se positionner sur la dernière cellule de la dernière ligne
- Appuyer sur la touche
Tabulation
Comment insérer une tabulation
Pour ajouter une colonne à droite de la dernière colonne d'un tableau
- Cliquer dans la dernière colonne
- Dans le menu
Tableau
, pointer surInsérer
pour faire apparaître le sous-menu - Cliquer sur la commande
Colonnes à droite
Pour supprimer une ligne, une colonne, ou le tableau
- Sélectionnez la ligne ou la colonne à supprimer
- Faire apparaître le menu contextuel (clic droit de la souris)
- Sélectionner la commande
Supprimer une ligne
ouSupprimer une colonne
- Utiliser l'outils Gomme
 pour effacer une séparation entre deux colonnes ou lignes
pour effacer une séparation entre deux colonnes ou lignes
La touche Suppr
, efface le texte mais pas le tableau
Fractionnement et fusion de cellules
Pour fusionner des cellules
- Cliquer sur le bouton Gomme
 se trouvant dans la barre
se trouvant dans la barre Tableau et bordure
ou le menuTableau
- Faire glisser la gomme sur les séparations des cellules à fusionner pour les faire disparaitre
- Sélectionner les cellules à fusionner
- Cliquer sur l'icône

Pour fractionner une cellule
- Cliquer sur l'icone
 (dans la barre
(dans la barre Tableau et bordure
dans le menuTableau
ou dans lemenu contextuel
) - Utiliser le pointeur-crayon pour créer de nouvelles séparations de cellules
- Sélectionner les cellules à fractionner
- Cliquer sur l'icône
 (présent dans le menu contextuel, la barrre d'outils et le menu Tableau)
(présent dans le menu contextuel, la barrre d'outils et le menu Tableau) - Pour que votre pointeur redevienne normal, cliquer à nouveau sur l'icône ou taper la touche
Echap
Tableau sur plusieurs pages
Répétition d'un titre sur plusieurs pages
- Sélectionner
- la ou les lignes de titre du tableau
- des lignes de texte au dessus du tableau
- Dans le menu
Tableau
, sélectionner la commandeTitres
Les titres de tableau répétés s'affichent uniquement en mode Page.
Répartition d'un tableau sur plusieurs pages
Insérer un saut de page
- Placez vous dans la ligne que vous souhaitez voir apparaître sur la page suivante
- Appuyez sur
Ctrl+Entrée
- Se placer sur la ligne à décaler sur la page suivante
- Menu
Insertion
, commandesaut de page
Eviter le fractionnement d'une ligne de part et d'autre d'un saut de page
- Sélectionner le tableau
- Menu
Tableau
, commandeTaille des cellules
, ongletLigne
- Décocher
Autoriser le fractionnement des lignes sur plusieurs pages
Eviter le fractionnement d'un tableau
- Sélectionner le tableau
- Menu
Paragraphe
, ongletEnchainement
- Cliquer sur
Paragraphe solidaire
Cela n'est efficace que si votre tableau n'est pas plus haut que votre page. Vous pouvez l'appliquer à seulement certaines lignes et ainsi maitriser les coupures du tableau.
Haut de pageLes bordures et les trames
Tous les tableaux affichent par défaut, une bordure simple, continue et noire d'une épaisseur d'un demi point.
Définir la bordure
- Sélectionner la zone à traiter
- Définir
- le
style de trait

- l'
épaisseur de trait

- la
couleur de trait

- le
- Choisir l'
application de la bordure

- La bordure s'applique

- Sélectionner la zone à traiter
- Menu
Format
, commandeBordures et trames
, ongletBordures
- Dans la boite de dialogue
Bordures et trames
, définir- les types
- le style
- la couleur et la largeur de trait

- Veiller à ce que la zone
Appliquer à
contienne bienTableau
Supprimer les bordures
- Sélectionner la zone à traiter
- Définir le
style de trait
 à
à Aucune bordure
- Appliquer la bordure

- La bordure disparaît. Il ne reste que le quadrillage (qui paraîtra pas à l'impression)

Faire disparaitre le quadrillage non-imprimable
Vous pouvez trouver troublant de voir apparaitre un quadrillage alors que vous avez supprimé les bordures du tableau. Pour le faire disparaître :
- Se placer dans le tableau
- Dans le menu
Tableau
, sélectionner la commandeMasquer le quadrillage
Définitions des trames de fond ou remplissage
Vous pouvez ajouter une trame de fond pour habiller l'arrière-plan d'un tableau
- Sélectionner la zone à traiter
- Choisir votre couleur dans la liste de l'icône


- Sélectionner la zone à traiter
- Menu
Format
, commandeBordure et trame
, ongletTrame

- Sélectionnez les options souhaitées
- Selon votre souhait préciser
Tableau
ouCellule
dans la zoneAppliquer à
Mise en forme du texte
Alignement du texte dans la cellule
- Sélectionner la zone à traiter
- Choisir l'alignement désiré dans la liste de l'icône

(cette icône est dans la barre d'outilsTableaux et bordures
)
Orientation du texte
- Sélectionner les cellules à traiter
- Cliquer que l'icône

- Sélectionner les cellules à traiter
- Cliquer avec le bouton droit de la souris pour faire apparaître le
menu contextuel
- Sélectionner la commande
Orientation du texte
Retrait du texte
Par défaut, le texte s'insère dans les cellule avec des retraits à droite et à gauche. Si vous souhaitez les modifier :
- Sélectionner les cellule à traiter
- Modifier les retraits à l'aide de la règle ou par le menu.
Insérer la tabulation dans une cellule de tableau
- Taper
Ctrl + Tabulation
Insérer du texte avant un tableau
Si vous désirez insérer du texte avant un tableau qui commence à la première ligne de la première page d'un document :
- Cliquer dans la cellule supérieure gauche de la première ligne du tableau
- Taper la touche
ENTRÉE
Si la cellule supérieure gauche renferme du texte, placez le point d'insertion avant le texte.
Haut de pageConversion entre texte et tableau
Il est possible de convertir un tableau en texte ou le contraire
Conversion de texte en tableau
Il est possible d'insérer automatiquement dans un tableau des données qui vous arrivent sous un format de texte. Il suffit simplement que Word ait des indices pour classer intelligement vos données (n'oubliez pas, Word est bête mais loqique).
Si les données proviennent d'un tableau sur Internet ou d'un tableur (genre Excel), des caractères sont sans doute insérés dans le texte de façon à permettre la reconstitution du tableau d'origine.
Généralement :
- Indication des lignes : passage à la ligne
- Indication des colonnes : les points-vigules (;), les vigules(,), les tabulations, tout autre caractère sécifique que l'on retrouvera régulièrement dans le texte
Ainsi :

peut facilement devenir

Dans les exemples ci-dessus, le passage des colonnes était signalé par des tabulations dans le premier groupe, par des points-virgules dans le second et des tirets dans le troisième.
- Sélectionner le texte à convertir
- Dans le menu
Tableau
, sélectionner la commandeConvertir
puisTexte en tableau
- Vérifier que les zones
Nombre de colonnes
,Nombre de lignes
correspond à vos attentes - Modifier éventuellement la case sélectionné dans la zone
Séparer au niveau des

Si vos lignes sont déséquilibrées (pas le même nombre de colonnes détectées dans chacune des lignes), le tableau est créé avec le nombre de colonnes maximum et des cellules sont laissées vides dans les lignes moins fournies.
Pour pouvoir utiliser ce menu, il faut que la sélection soit homogène : ne sélectionner que du texte
Haut de pagePréparer le terrain
Si votre texte ne présente pas des caractères utilisables, il est possible de "préparer" le texte pour le rendre exploitable. Ainsi, par exemple, vous récupérez un tableau dont les colonnes sont séparés par de multiples espaces, utilisez la fonction Rechercher - remplacer pour transformer tous les multiples espaces en tabulation
- Sélectionnez le texte à préparer
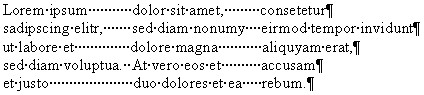 Note : j'ai fait apparaitre les espaces entre les mots pour que ce soit plus clair
Note : j'ai fait apparaitre les espaces entre les mots pour que ce soit plus clair
- Taper
Ctr + H
pour ouvrir la boite de dialogueRemplacer
- Taper 3 espaces dans la zone
Rechercher
- Taper 2 espaces dans la zones
Remplacer
- Cliquer sur le bouton
Remplacer tout
- Ne PAS étendre la recherche au reste du document : cliquer
Non
au message :"Continuer la recherche dans le reste du document"
- Recommencer l'opération (remplacer tout + Non) jusqu'à qu'il n'y ait plus de triples espaces (message "
O remplacement(s) effectué(s)
"- Explication : le but est de transfomer des chaînes inégales d'espaces en chaines de double espace
- Comme Word recherche les triples espaces
- les espace simples ne bougent pas - c'est le but car ils séparent les mots et ne doivent pas correspondre à des coupures de colonnes
- Les doubles espaces ne changent pas non plus - on les utilisera ultérieurement
- Les triples espaces deviennent des doubles - il ne bougeront pas quand on lancera la seconde recherche
- Si j'ai, par exemple, 10 espaces,
- au premier remplacement ils se tranforment en 3 doubles espace + un espace non traité = 7 espaces
- Au second remplacement, j'aurai 2 double espaces + 1 espace = 5 espaces
- Au troisième remplacement, j'ai 1 double + 2 non traités = 4 espaces
- Au quatrième tour, j'ai un double espace + 1 = 3
- Enfin, au cinquième tour, j'ai un double espace qui ne bougera plus, même si je dois continuer mes remplacements pour des espaces supérieurs à 10
- Ici, tous les espaces multiples sont transformés en doubles espaces

- Ensuite, mettre désormais
- deux espaces dans la zone
Rechercher
- ^t (tabulation) dans la zone
Remplacer
- deux espaces dans la zone
- Cliquer sur
Remplacer tout
- Les sauts de colonnes sont désormais signalés par des tabulation

- Vous pouvez faire la convertion en tableau

Conversion de tableau en texte
- Sélectionner le tableau à convertir
- Dans le menu
Tableau
, sélectionner la commandeConvertir
puisTableau en texte
- Vérifier que la zone
Séparer le texte par
des corrrespond à votre attente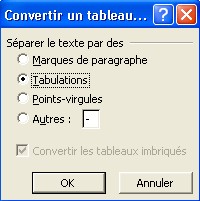
Pour pouvoir utiliser ce menu, il faut que la sélection soit homogène : ne sélectionner que du tableau
Haut de pageTrier les lignes d'un tableau
- Se placer dans la colonne qui doit servir de clé de tri. (Attention le tableau ne doit pas contenir de ligne vide)
- Cliquer sur l'icône

Si le tri ne correspond pas à vos désirs, annuler la dernière action ( icône ![]() )
)
Si vous voulez trier selon plusieurs critères
Pour trier selon la colonne A puis C puis D :
- Se placer dans la dernière colonne qui doit servir de clé de tri : dans notre exemple,
colonne D
- Cliquer sur l'icône

- Recommencer l'opération avec les colonnes
C puis A
Conversion d'un tableau Word en tableur Excel
Il est possible de transférer un tableau Word sur une feuille de calcul Excel par simple copier-coller
- Ouvrir sous Word et Excel les fichiers de départ et de destination
- Sélectionner le tableau Word
- Copier :
Ctr + C
- Cliquer sur la fenêtre Excel pour l'activer
- Placer le cuseur dans une cellule
- Coller :
Ctr + V
- La cellule active deviendra la cellule supérieure gauche du tableau
ATTENTION : Il y aura des décalages de lignes si certaines cellules de votre tableau Word contiennent plusieurs paragraphes (ne pas confondre avec de simples retours à la ligne)
Ex :


Pour pallier ce problème, il faut remplacer tous les sauts de paragraphes par des simples sauts de ligne (sans changement de paragraphe)
- Sélectionner tout votre tableau Word
- Menu
Edition
, sélectionner la commandeRemplacer
et cliquer sur le boutonPlus
- Placer le curseur dans la zone
Rechercher
- Cliquer sur le bouton
Spécial
puis sélectionnerMarque de paragraphe
(le symbole^p
apparaît dans la zone - Placer le curseur dans la zone
Remplacer par
- Cliquer sur le bouton
Spécial
puis sélectionnerSaut de ligne manuel
(le symbole^l
apparaît dans la zone) - Cliquer sur
Remplacer tout
- Vous pouvez alors procéder à la copie tel qu'exposé plus haut.